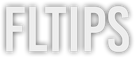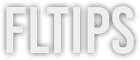If you’re looking to improve your workflow in FL Studio to help you produce, mix, and master faster and more efficiently, then you’ve come to the right place. Come dive in with us as we explore some of the best ways to enhance the way you make music.
1. Visualize Harmony With Ghost Notes

When other MIDI channels are playing notes that are in the same pattern, ghost notes will appear on the piano roll editor.
If you don’t see these ghost notes, you’ll have to turn them on. To do so, you can go to the drop-down menu at the corner of the piano roll and enable ghost channels.
One of the things I really love about using ghost notes is that it makes it ten times easier to see where potential harmonies lie. While you’ll find this same basic feature in a few different DAWs, FL Studio is the only one that I know of that allows you to navigate with the ghost notes.
Pick a ghost note and right-click on it to navigate to that channel. With this little trick, you can quickly alter parts without having to hop from window to window.
2. Use FL’s Plugin Browser

The plugin browser in FL Studio is one of the best and fastest in any DAW I’ve used. Of course, when you just get into music production, and you don’t have tons of plugins to sort through, you can probably use the list view without any qualms.
However, once you get deeper into the plugin game and the list becomes unreasonably long, this little trick can help you find the plugin you have in mind in a matter of seconds.
All you have to do is right-click the + symbol on one of your track’s inserts or at the bottom of the track to bring up the plugin picker.
A menu of sorts will pop up with photos or generators of every plugin you have in your library.
The mistake many producers make here is using their mouses with this plugin browser, though it totally defeats the purpose! Instead, begin typing the name of the plugin you want and the plugin browser will automatically find plugins that have the letters you’re typing out.
For instance, let’s say you want to bring up Maximus. Simply start typing it in until the browser recognizes what you’re searching for and hit Enter!
PRO TIP: If you’re using Patcher, you can hit Alt + F8 to bring your plugin browser up!
3. Get Your Plugin Database Up-To-Date

Opening your plugin database is as simple as right-clicking on the file browser on your plugin tab and selecting the Open command.
The plugin database is ultra-important, as it is what your plugin browser uses to display all of the plugins you have in your arsenal. There are tons of plugins you might have that come from the same developer, which can make trying to find them an absolutely headache.
If you have plugins that you use all the time, you can give them special names to make searching for them much easier.
One thing I really like to do is get rid of plugins from the plugin browser that I never use. This makes it faster and easier to focus when you’re browsing for the plugin you want. You won’t delete these plugins from your DAW, as you’ll still be able to see them in the “more plugins” section, though it can help to de-clutter your session.
If you start using the plugin that you deleted from the browser more, all you have to do is add it back to the database!
4. Let Patcher Make Your Life Easier
I like to think of Patcher as a never-ending channel strip where you can create out-of-this-world multi-synth VST patches or route different plugins in series or in parallel. You can even route things in an ultra-complex way and save channel strips to use in other sessions, all with a single preset!
One of the great things about Patcher is that you can create your own macros to make adjustments for the important parts of your plugin series.
If you find yourself working on many projects in succession, Patcher can boost your workflow in incredible ways. Plus, you’ll never have to limit yourself to the number of inserts found in the channel strip, which often make routing much harder than it should be.
Next time you’re thinking of loading up a plugin on one of your inserts, consider whether or not Patcher could simplify your next few steps.
5. Manage Floating Windows With Alt and Tab
In FL Studio, you’ll find floating windows. While they might look nice, it’s very easy for certain things to get lost. I can’t tell you how many times I’ve been frustrated because FL automatically closed a window while I was working on another one. If you ever find yourself overwhelmed by how many windows you have open, you can simply hit F12 to close all of them.
However, there are times when you might want your windows to float so that you can cycle through them without having to close another one. To do so, you can use the Tab button.
This option is great for plugins that you find yourself leaving open often or CPU-heavy plugins that take a long time to open and close, such as Omnisphere.
All you have to do is press Tab until the window you want comes to the front!
To cycle in the other direction, you can press Shift + Tab.
On the other hand, if you have a window that is closed, but you want to open it without closing any others, you can hold Alt while clicking the plugin or channel.
If you want one of your windows to stay put on the top part of your interface, you can head to the corner and press “detached.” Of course, if you want to speed things up even faster, you can just hit “D.”

Having a detached window can be useful in so many situations. You can even move it outside of the FL Studio boundaries, which is great if you’re using multiple monitors in your studio setup!
6. Use Menu Shortcuts
When you’re using menus, you’ll find that there are certain letters on your keyboard that you can use to navigate through them more quickly. While the menu is open, you can hit a particular letter to go through a certain process.
For instance, if you want to do something that you probably do hundreds of times over in any given session, such as make an automation clip, rather than going to the menu and clicking “create automation clip,” you can press the “A” key on your keyboard instead.
Another one I often find myself using is “M” for making your pattern unique. It’s so much easier than having to open the menu up and look for that selection.
This is one of the best ways to increase your speed while producing, and it can save you tons of time over the course of many sessions.
PRO TIP: If you’re using your menu shortcut to make an automation clip, you should first highlight the section of the timeline where you want that clip to sit. In doing so, this shortcut will make an automation clip that matches the length of the selected section!
7. Don’t Forget About Navigation Keyboard Shortcuts

While there are many shortcuts in FL Studio to consider, there are a few that we believe you should be well aware of, including:
F5 - Playlist
F6 - Step Sequencer
F8 Browser
F9 - Mixer
At the top corner of the interface, you’ll find the large buttons that correspond to these keyboard shortcuts. The beauty of learning the keyboard shortcuts is that you won’t have to go to this menu every time you want to flip through them (trust us, you’ll flip between these constantly).
Less time going back and forth with your mouse to different menus means spending more time making music.
One of the ones I often find myself going back and forth with is the Channel Rack.
As a general rule, if you’re reaching for this menu more than a few times while working on any session, it might be worth learning the shortcut for it instead.
PRO TIP: To bring this little button menu up anywhere on your screen, you can simply click in an open space.
8. Create and Save Your Presets

One way to optimize your workflow and hone in on your “sound” is to cerate and save presets. This is especially useful if you find yourself using the same sounds over and over again, whether you’re talking about drum kits, synth patches, EQs, etc.
For instance, let’s say that you have a parametric EQ setting that you often find yourself using on kicks to boost the low-end. To create and save a preset, go to the top left of your plugin window, click ‘save preset,’ name the preset, and it’ll save to your computer for future use.
9. Save Scores In Your Piano Roll

You can save scores, chords, hi-hat rolls, and other kinds of patterns in your piano roll with a function that’s called save score.
These are scores that you take tons of time to create within your piano roll, so why not save them in case you want to use them in the future?
.For example, let’s say you have a cool chord progression you made that you really like. All you have to do is go up to the small arrow at the top left of the piano roll, click ‘File,’ and “Save score as.’
Now, you can pull this up in any session you want by opening up a new piano roll, going to ‘File,’ and clicking ‘open score.'
10. Know The Best Way To Duplicate
While this one might seem pretty straightforward, it’s something that I see new producers get wrong all the time. FL has a unique option for duplicating, which makes it extremely quick. Start by making a selection that you want to duplicate and press CTRL + B.
FL will duplicate your selected region right after the end of it. This makes duplicating, let’s say, a shaker loop that you want to use throughout your track much easier.
However, you’ll often find tiny rests at the ends of bars of phrases, meaning the event doesn’t actually go all the way until the end of the bar to touch the last line in the grid. If this happens, you’ll have a weird offset as your song continues along,
So, if you notice that there is a small gap at the end of your song, you can make a selection on your horizontal timelines and hit Ctrl + B so that the events are lined up. Because the entire selection and the added gap at the end will be selected, you’ll be able to duplicate mutliple times and keep everything in time.
Final Thoughts
There you have it, ten tips to enhance your workflow in FL Studio!
If you’re looking to further improve your workflow and production abilities in FL Studio, make sure to check out our in-depth courses, which teach everything from mixing to production to music theory and beyond!