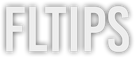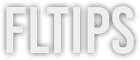You’ve probably been there before. You spend around eight hours on a song and you’re moving at the speed of light when all of a sudden, the masterpiece you’ve been working on starts crackling, popping, and dropping out. All of the sudden, your CPU meters are lighting up bright red.
Don’t worry.
You’re not alone. To help keep your sessions running smoothly, we’ve compiled a long list of options and fixes that you can easily implement on FL Studio.
But first…
What Is CPU?
Before we dive in, let’s make sure you actually understand what CPU is, as many people hear the term day-in and day-out without questioning it.
CPU is the core component found in your computer that takes instructions from applications or programs to perform calculations. CPU will fetch these instructions from RAM before decoding and executing them. While CPU isn’t as important for overall systems as it used to be, it continues to play a massive role in how fast and responsive your computer is.
Music producers benefit greatly from higher CPU core counts. It’s important to consider the amount of RAM you have in your computer as well, as that is what feeds into your CPU. 8GB of RAM is enough to run FL Studio, though the more you have, the better.
Now that you have a better idea of CPU, let’s dive in and check out some of our FL Studio Tips and Tricks for decreasing CPU usage.
Increase Your Buffer Size

While it might seem like a no-brainer for people who are familiar with FL Studio, a Buffer Size that is too low is one of the main reasons people deal with dropouts while using FL Studio. FL Studio just recently put in a new function that allows people to triple buffer size, no matter what they have their drive set at.
Even many old FL Studio users have yet to touch this new option.
To get there, go to Audio Settings and adjust your Buffer Length. The lower numbers are great for recording, while the higher numbers are better for mixing, as they can handle more plugins and processing.
PRO TIP: While you’re in there, set the ‘Priority’ to ‘Highest’ and make sure you check off ‘Multithreaded Generator Processing’ and ‘Multithreaded Mixer Processing’. For even better CPU, you may consider setting the ‘Resampling Quality’ to 2-Point Liner in the ‘Mixer’ section.
Time Base (PPQ)

Go to the ‘Project’ tab at the top and set your ‘Timebase (PPQ)’ to 24. Your PPQ is your ‘Points Per Quarter’ setting that refers to the resolution of MIDI events. The simplest way to think of this is your automation's “sample rate.”
FL Studio is unique in that it allows users to set the PPQ value. The default should be 96, allowing you to set automation points and notes in 96, even spaces between quarter notes. In a way, it is BPM-related.
When you turn this value down to 24, you won’t be able to zoom in super far, which is one of the side effects of reduced resolution, though if you already have automation and notes set, this shouldn’t be an issue.
Smart Disable
You won’t find the Smart Disable feature in any other DAW, which is another reason why FL Studio is so unique.
With Smart Disable, you can turn off processing for plugins that are not making or receiving audio for a set amount of time. This feature frees up the CPU based on where the playhead is at on the timeline.
There are a few plugins that you might notice don’t play nice with this unique FL Studio feature, though we recommend trying it to see if you can cut down on your CPU usage.
Delete Unused Samples & Channels

If you’re in the advanced stage of your project and you have a lot of patterns or samples, you can delete them to free up your CPU.
Go to your ‘Tools’ tab, highlight ‘Macros,’ and click ‘select unused channels.’
FL Studio will mark all of the channels that are not in use. You can then select ‘Channel Option’ and ‘Delete Selected’ to get rid of them.
At this point, you’ll still have samples. Samples are stored in your computer’s RAM, so it’s a good idea to clean them out if your project is slowing down. Go to your ‘Tools’ tab, highlight ‘Macros,’ and click ‘Purge Unused Audio Clips.’
FL Studio will delete your clips, which can help clear up space!
Close All VST Windows
This is another trick that might seem pretty obvious, though if you have a big project with tons of VSTs, it can be extremely helpful.
If you’re in your project view and you close the main window, you’ll be able to see all of your VSTs and plugins that are in use. To close these plugin windows, you can hit ‘F12.’
Don’t worry, however, as it will only close the windows. All of your effects will remain present in your session!
Plugin CPU Monitor

If you’re dealing with crackling and popping, though you’re not sure which of your plugins is taking up your CPU, you can use your CPU monitor to quickly find out.
Go to your ‘View’ tab and click ‘Plugin Performance Monitor.’ Once in the CPU Monitor, click on ‘Total’ at the top to see which of your plugins is using the most CPU. Once you have an idea of which plugins are most CPU-intensive, move on to the next tip to remedy them!
Use Stock Effects
While you can’t always use stock instruments in your tracks, it’s certainly possible to make high-quality mixes with stock effects. For example, you might consider sticking with the Fruity Parametric EQ when you need to EQ a track or use the Fruity Limiter when you need to control the dynamics of a signal.
Render Tracks
If your song is mixed, though you want to be able to make some slight changes to it, you can go to the ‘File’ tab, click ‘Export,’ and click ‘Wave File.’ Create a new folder and save it. Before starting the render, click on ‘Split Mixer Tracks.’ At that point, you’ll be able to drag all of your samples into your session to give you all of your mixer tracks in separate audio.
Consolidate Synth Patterns

Playing a WAV file requires very little CPU compared to a MIDI file. With the new version of FL Studio, you can use the ‘Consolidate’ function to render MIDI files to WAV files. Select the clip that is giving you the most CPU trouble and hit Ctrl + Alt + C (Cmd + Alt + C) to consolidate.
This will solo all of the clips selected on your playlist lane and render them to audio. The beauty of this feature is that it renders automation as well. However, there are certain types of processing that will not automatically be rendered unless you change the settings.
For example, your sidechain will not be rendered into the audio automatically. To render it, you have to choose to consolidate Pre-FX, Pre Master.
Minimize Your Mix Buses and Sends
You probably don’t need to run 20 mix buses with 15 different FX sending to one another in a massive spider web. If you can think of ways to consolidate your sends and buses, do so!
For example, you could select all of your mixer tracks and route them to a single master bus.
What this will do is force all of your inter-dependent tracks to be multi-threaded properly, freeing up your CPU. You might consider having only a drum bus or a vocal bus while routing other things to a single instrument or master bus.
Check Whether Your Plugins Are 32-Bit or 64-Bit
Whenever you use plugins within FL Studio, it is crucial that you look to see whether they are the correct versions of those plugins.
For example, if you are running the 64-bit version of FL Studio, you should be using 64-bit plugins. If you use 32-bit plugins in your 64-bit session, your CPU can skyrocket. This is due to the fact that your computer will need to compensate and adjust to match the version of your plugin, which is a process called ‘Bridging.’
Turn Off Animations
This tiny tweak can give you that slight performance push you may need to get into the flow state. Turn off the fancy FL Studio animations by going to ‘Options’ > ‘General Settings’ > ‘Animations,’ and clicking ‘Don’t Distract Me.’
Run CPU On High-Performance

If you’re a Windows user, then this last tip is extremely important.
Make sure that your CPU is running on High Performance.
Go to ‘Start,’ type in “power,” go to ‘Additional Power Settings,’ and set your computer to ‘High Performance.’ If you want to make sure that your computer is running on even higher performance, you can go to ‘Advanced Power Settings,’ search for ‘Processor Power Management,’ and set your ‘Minimum Processor State and ‘Maximum Processor State’ to 100%.
If you are a macOS user, you can go to ‘System Preferences, then ‘Energy Saver,’ and slide the ‘Computer Sleep’ slider to ‘Never.’ You can also check the ‘Prevent Computer From Sleeping Automatically When The Display Is Off’ button to make the same change.
Of course, there are plenty of other unique ways you can boost the CPU of your computer outside of FL Studio, which you can check out here.
FAQs
Is FL Studio CPU Intensive?
FL Studio can be intensive if you’re running complex projects with lots of tracks, virtual instruments, and effects. However, compared to most DAWs out there, FL Studio’s CPU consumption is relatively low.
Why Is My FL Studio Audio Crackling?
If the audio in your FL Studio session is crackling, it is likely because your audio buffer length is not long enough. Crackling is typically the consequence of a temporary memory buffer, which holds the audio still in time.
Is 4GB of RAM Enough for FL Studio?
While the FL Studio manual says that 4GB of RAM is enough to run this music production software, having only 4GB can be incredibly limiting. The more sample-based instruments you use, including ROMpler-style plugins and multi-GB orchestral libraries, the more RAM you will need.
If you want your computer to be as powerful as possible, we recommend going with 16 to 32GB of RAM.
Final Thoughts
If you’re able to apply several of these techniques to your CPU-overloaded projects, we guarantee that you’ll free up some CPU and get back into that peaceful state of music production that you long for.
If you’re looking to make the most of your music production skills and become a master FL Studio user, make sure to check out our Full FL Studio 5-hour beginner course. We take you through the ins and outs of FL Studio to help you execute ideas without hesitation, navigate the interface with ease, and get into the professional flow that music producers need for making high-quality, radio-ready music.